Exemple avec Orion
- Nous ne partons pas sur les bases du prétraitement qui doivent être obligatoirement fais et acquis à ce niveau
- nous partons du principe que vous avez des notions de base avec Pixinsight
- nous parlons ici d'un traitement simple
l'auteur de cette image nous a demandé si nous pouvions l'aider à améliorer son image
il nous a mis la BDR1 à disposition : https://avex-asso.org/filerun/wl/?id=LcVGP42onlLtPSdSy5uBfmkLZgN7dKVo
et voici l'image que l'auteur obtient.
Très naturel, mais dont le potentiel n'est pas pleinement exploité
premier constat, le cœur et brulé, nous ne pouvons rien y faire, c'est définitif et irrattrapable : nous ferons avec
1 Délinéarisation primaire
Après avoir ouvert le document sous pixinsight, nous procédions à une première déliéarisation
on ne cherche pas encore l'équilibre chromatique
Séparation étoiles
on va passer l'image dans un filtre (stranetv2) qui va séparer les étoiles de la nébuleuse. Cela permet de travailler beaucoup plus efficacement et sereinement
a gauche la nébuleuse à droite les étoiles
Suppressions des gradients
en activant le STF, on s'aperçoit que l'image est attaqué par des gradients. pas toujours facile de les identifier tant les faibles nébulosités. perso je prends toujours le DBE, je ne fais aucune confiance aux process automatique
Comment choisir les points ?
pour ma part, j'essaye déjà d'en placer au 4 coins puis au milieu de chaque largeur. Je choisis également quelques point plus centraux en évitant très soigneusement le plus faibles soupçons de nébulosité.
Pour une petite zone donnée, il faut toujours choisir de poser le point dans le secteur le plus sombre
voici un avant après (c'est encore moche, mais on voit de choses qui étaient invisible)
Delinéarisation suite et Équilibrage
là, nous allons commencer à équilibrer les couleurs. Je recommande de désactiver le STF
en gros il faut aligner les 3 pics rvb
ici je m'autorise à perdre 200 pixels sur les pixels faibles de courbe (les noirs) si nécessaire
mais l'essentiel de l'équilibrage doit être obtenu avec le curseur de ton moyen
voici le résultat : les trois pics RVB sont bien alignés
ensuite je duplique mon image et je la passe en noir et blanc ça va me servir de masque et je l'applique (en inversé) sur l'image
Pourquoi faire cela ? les nébuleuses ont parfois des écarts de luminosité extrêmement importants. En masquant la partie lumineuse de l'image, on peut essayer de rattraper les basses lumières qui demeureraient invisibles autrement. si nous essayons de faire monter les parties faibles de l'image, sans masque, alors les hautes valeurs exploseraient littéralement, il n' il n'y aurait plus aucun détails de visible. Ce sera tout blanc.
les hautes lumières son protégé et la basse impactée. Ne pas hésiter à jouer sur le niveau de l'image noir et blanc pour protéger des valeurs moyenne par exemple. c'est itératif. il m'a fallu 3 essais erreur pour trouver la bonne valeur sur le masque par rapport aux étapes suivantes
exemple ici des valeurs trop forte
puis avec les courbes je continue mes montées de niveaux, tout doucement en y revenant plusieurs fois
Et a force de triturer, on trouve un équilibre sympa entre basse et haute lumière. c'est ni plus ni moins que du HDR mais dont on la maîtrise totale
sauvegardez vos images étoiles et nébuleuse en format natif pixinsight et formats TIF 16bit
Photoshop
Auprès avoir importé vos images en TIF (étoiles et neb)
j'importe le "fond" et les étoiles (calque en mode superposition) puis je duplique trois fois le fond
Cela va nous permettre de faire du rehaussement de contraste sur trois niveaux d'emprise différent. Le filtre passe haut et un filtre particulier que ne laisse pas que les détails de taille inférieure au critère défini par l'utilisateur. Les détails plus grands apparaitrons comme gris
l'idée, c'est d'amplifier les contrastes avec subtilité et surtout avec maitrise
donc dans Photoshop sur la première copie, choisissez Filtre -> divers -> Passe haut
sur le premier je mets la valeur 150, en mode incrustation opacité 30
sur le second j'ai mis 50, incrustation opacité 40
et sur le troisième la valeur 3 incrustation opacité 50
ici le calque 1 en valeur 150 avant incrustation et opacité
- Attention, cette opération a tendance à faire monter le bruit. Donc sur les calques passe haut appliquer une méchante réduction de bruit assez impitoyable pour les couches grossière, et plus conservatrice sur la ou les couche plus fines
petit aperçu de l'application successive des trois calques passe haut. le troisième ne se perçoit pas à ce niveau de zoom et ne concerne que les petits détails
l'image finale :


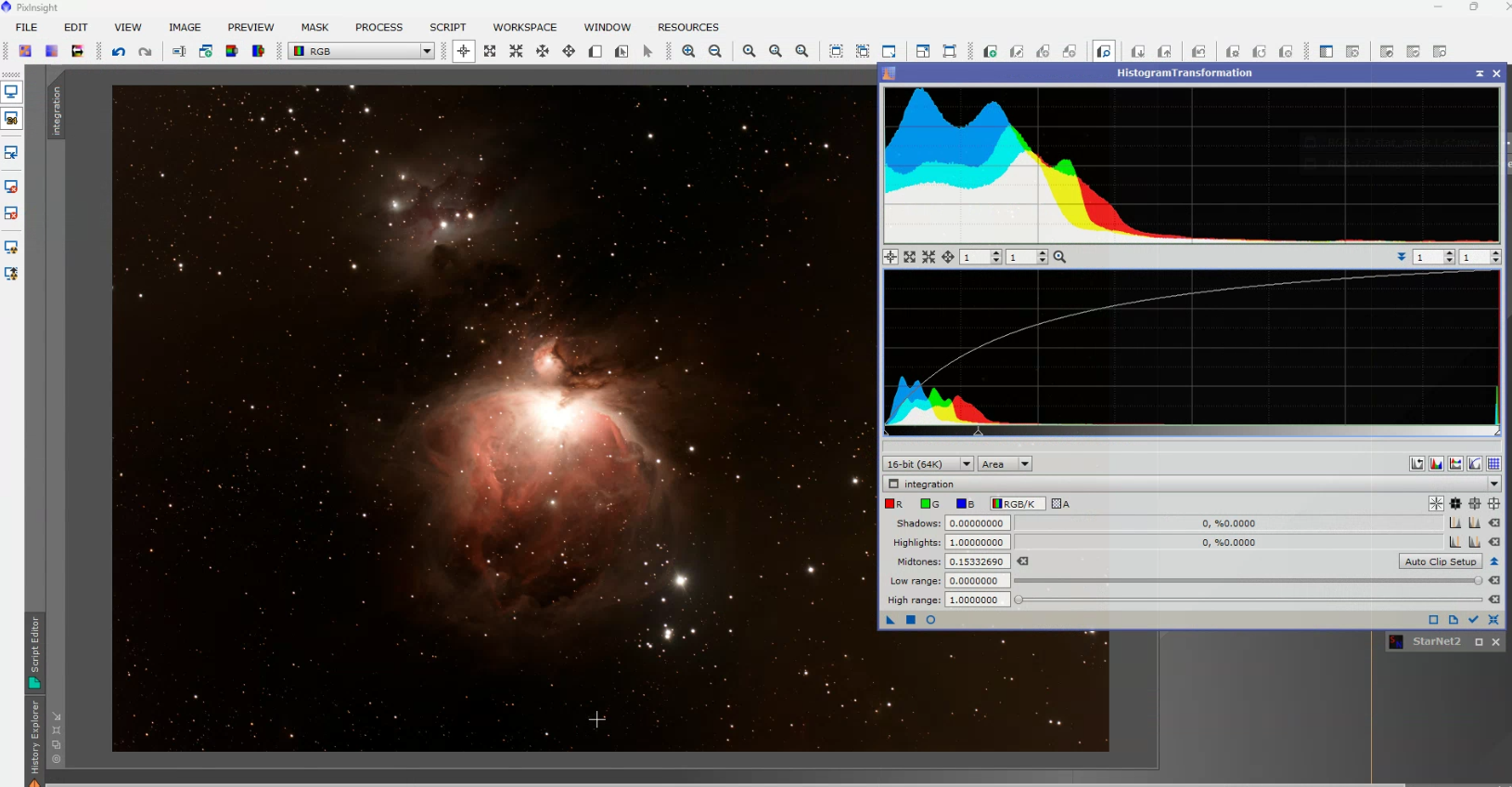
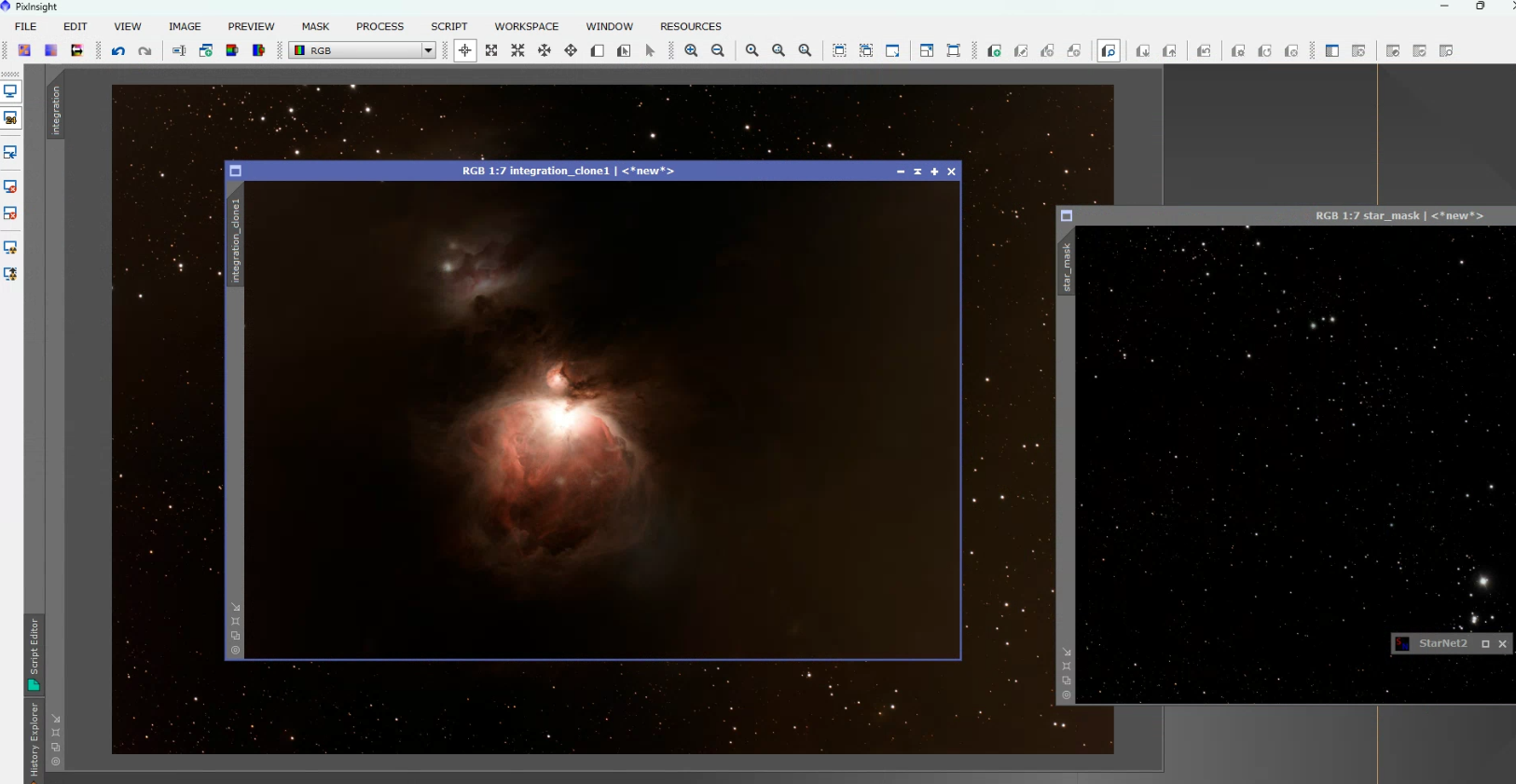

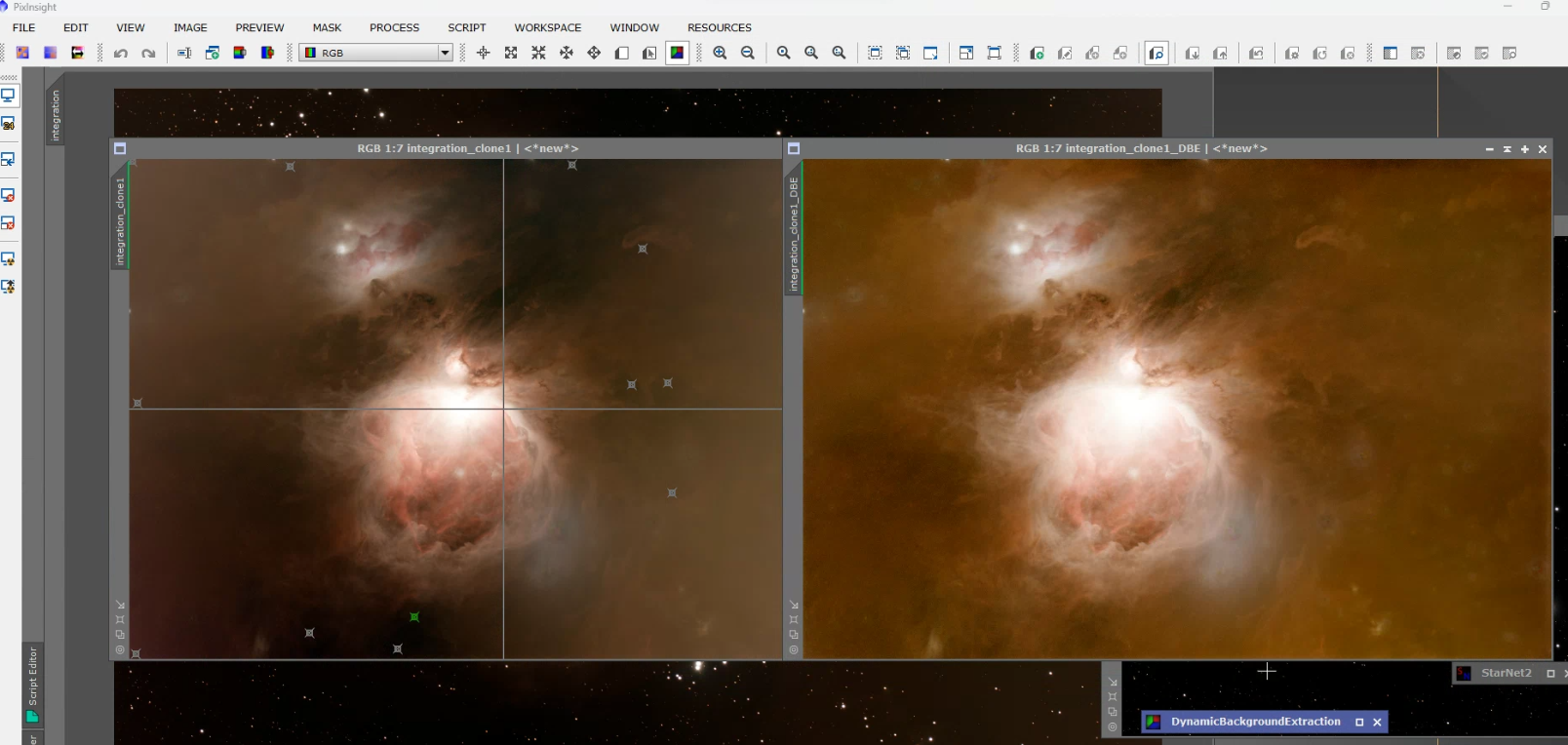


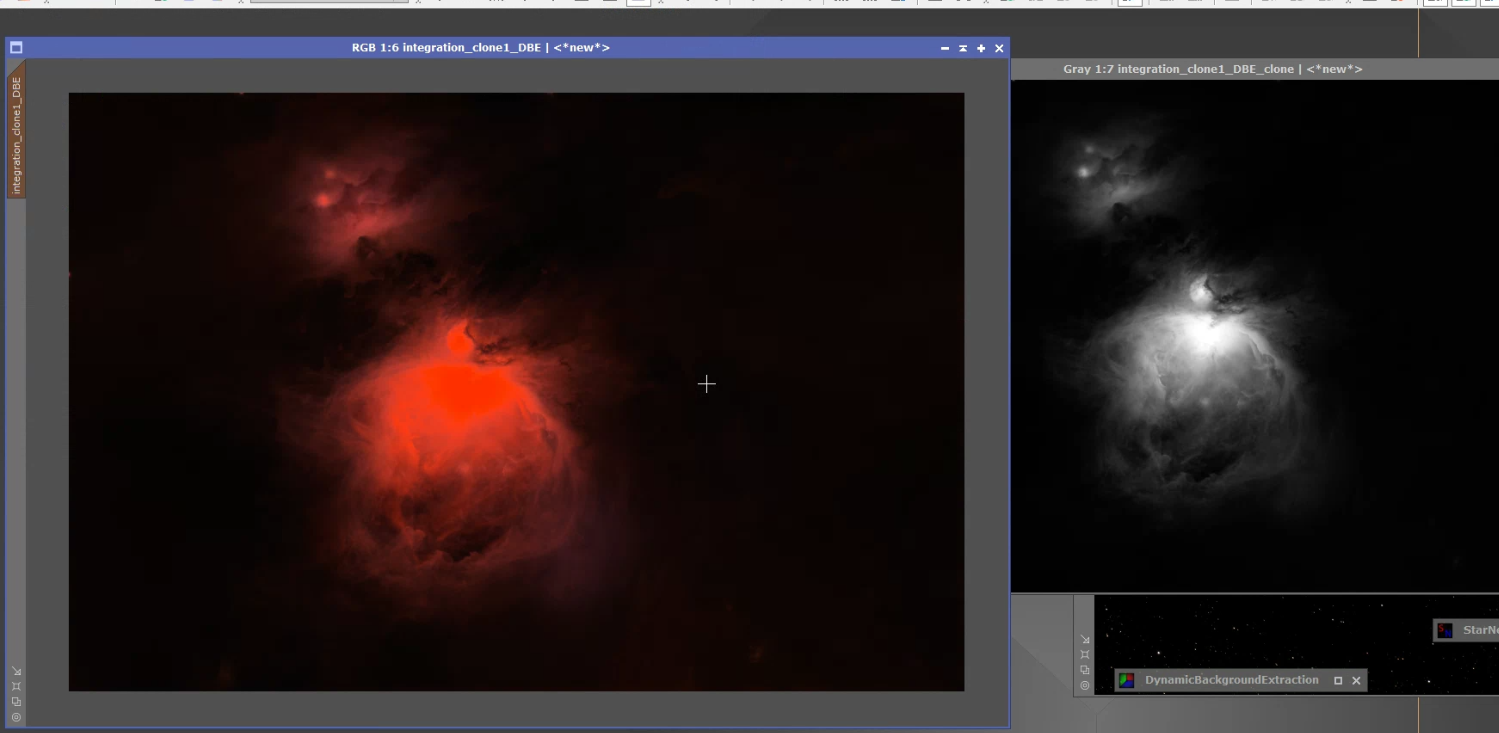

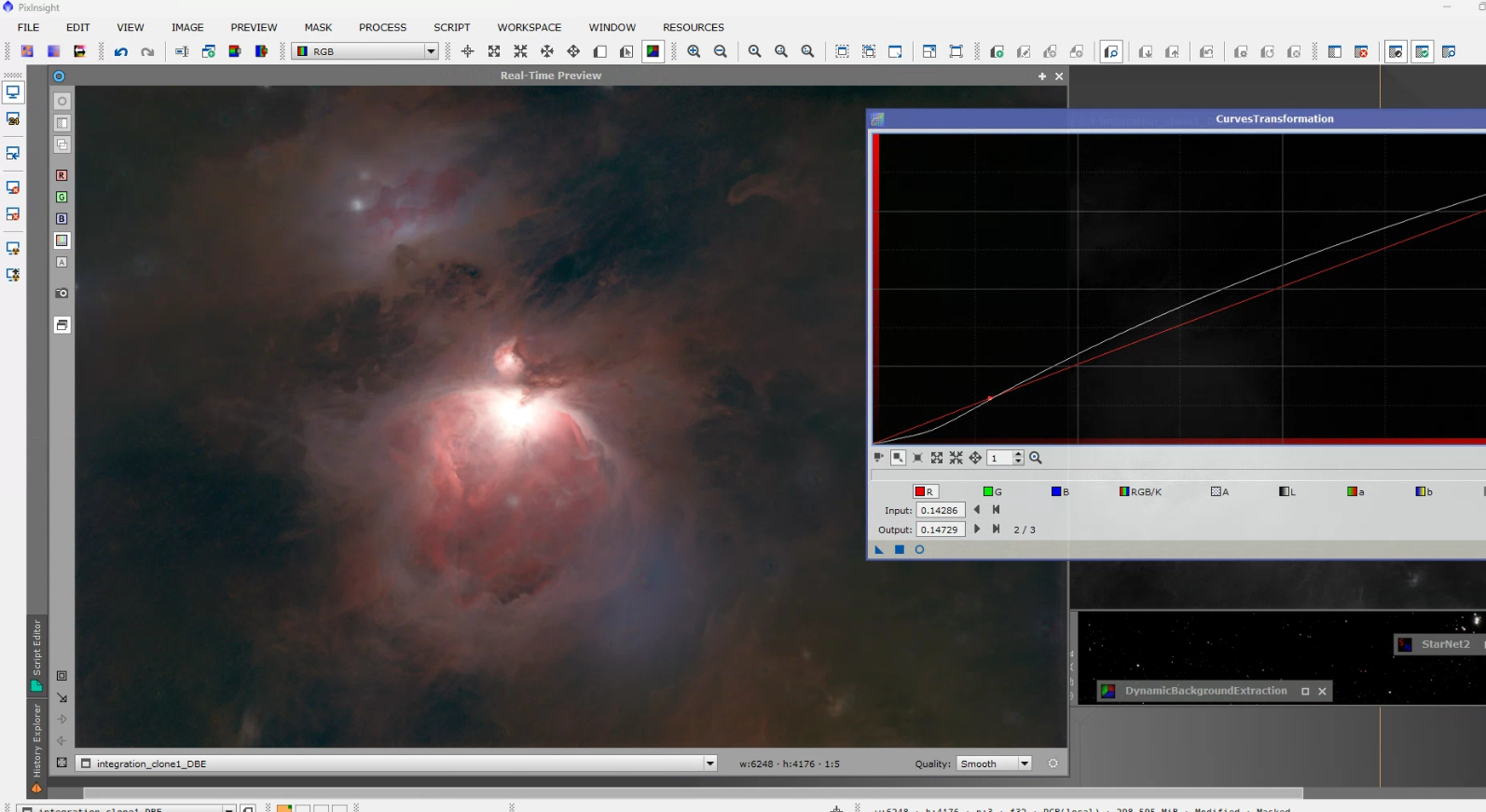

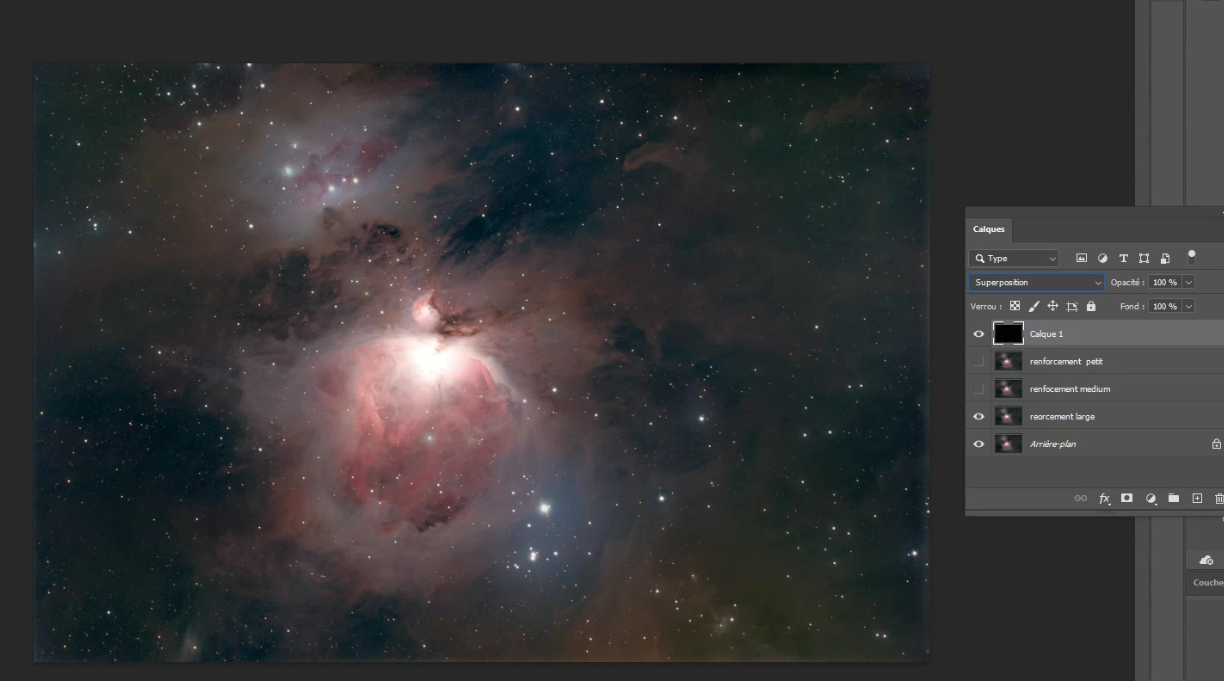




No comments to display
No comments to display